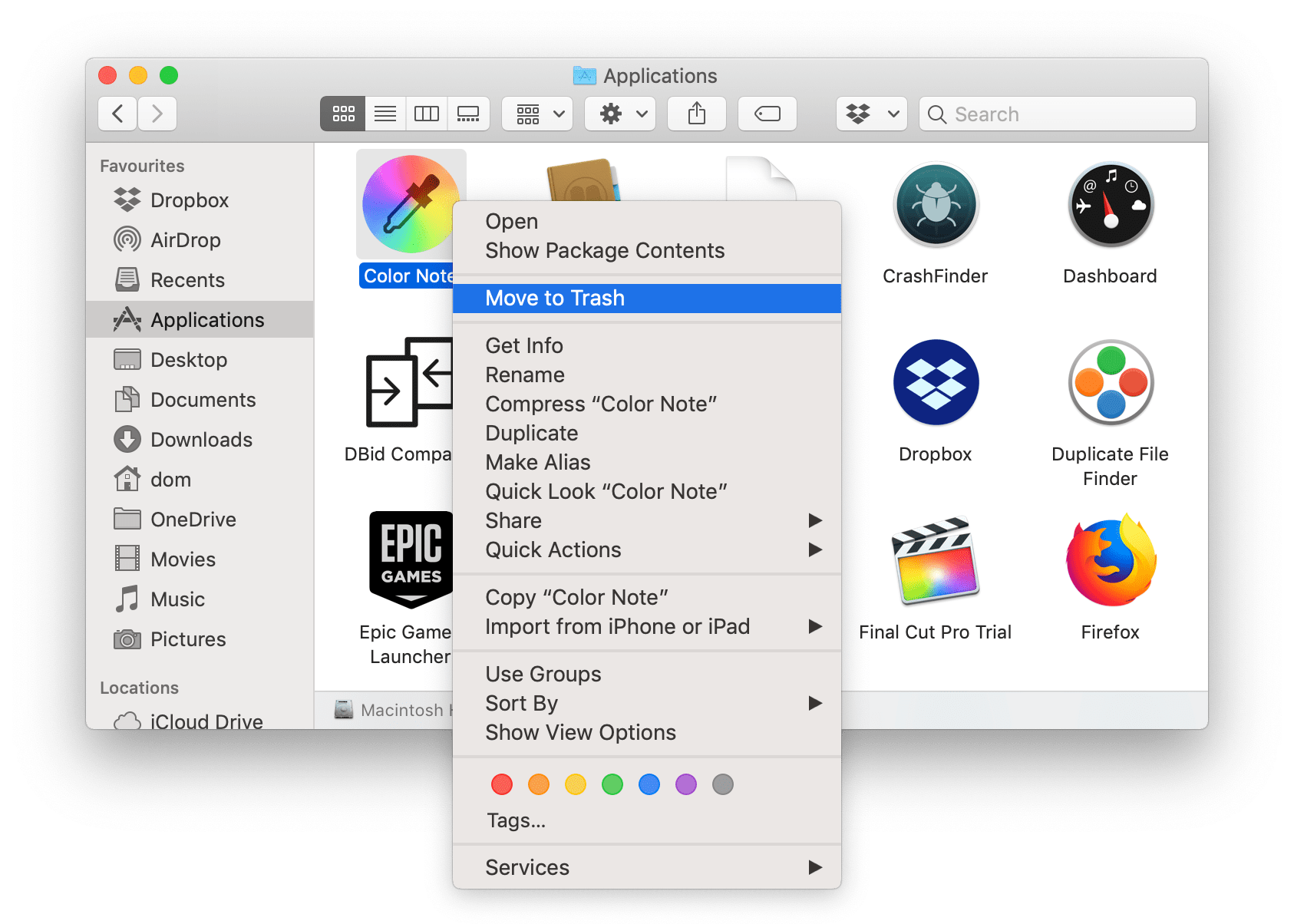Go to Programs and Features (if your Control Panel is in Category view, go to Uninstall a Program). Find the program you want to uninstall, click it to select it, and then click Uninstall. Click Run Uninstaller to run the program's uninstaller.; Click Rename Entry to give the program a new name in this list only.; Click Delete Entry to remove the program's uninstall entry, without uninstalling it. (This is recommended for advanced users only, for when a program has been removed but the uninstall. Uninstall Mac apps using Trash. Whether you're running macOS Catalina or an earlier macOS, like. For Mac, see Uninstall Office for Mac. Tip: Uninstalling Office only removes the Office applications from your computer, it doesn't remove any files, documents, or workbooks you created using the apps.
If a program is no longer used, or additional space is required, it may be necessary to uninstall or delete software from your computer. The following sections contain several methods for uninstalling programs from a computer running Microsoft Windows, and the pros and cons of each method. To proceed, read through all the options or select one from the list below.
Install and Uninstall option
Pro: Removes all or the majority of all files copied to the computer during installation.
Con: Not all programs support or use this feature.
- Open the Control Panel or press the Windows key, type Control Panel, and then press Enter.
- Under the Programs section, click the Uninstall a program link.
- In the new window, select the program you want to uninstall and click the Change, Remove, or Uninstall button.
- When prompted, click the button.
How do I know what to delete?
If you don't know what it is, we suggest it not be removed or ask someone who knows before proceeding.
If the program or game is not listed, continue reading this page for alternative methods to uninstalling software.
Unwise wizard
Pro: Created by a program's developer and allows for the deletion of any files that were originally installed.
Con: May cause errors as it can delete files currently used by other programs.
- Click Start.
- Open the Programs folder under Programs or All Programs.
- In the folder, look for an Unwise or Uninstall shortcut.
- Click the shortcut to begin the uninstallation process.
OR
- Open Windows Explorer.
- In Explorer, open the folder containing the program you want to uninstall. If you're not sure where the folder is located, a good place to check first is the Program Files folder.
- Once the folder is opened, look for an Unwise or Uninstall shortcut link or executable file.
Do not search for unwise.exe since it's likely several of these files exist on your computer and may be associated with other programs.
If the program or game does not have this option, continue reading this page for alternative methods to uninstalling software.
Third-party software
Pro: Removes files and registry settings associated with the program, which manually deleting the program does not.
Con: May not remove everything since it's third-party and not developer created.
There are various commercial and free solutions available for uninstalling software on your computer. We highly recommend Revo Uninstaller, a free and easy to use program and junk file utility.
Manually delete
Pro: Manually deleting software from a computer helps save space when no other options are available.
Con: May cause additional errors if the operating system or other programs require files that are deleted.
Before manually deleting any software from the computer, we recommend you do each of the suggestions below.
- Empty your Recycle Bin; that way, any files deleted can be restored from there.
- Back up all important data.
Once you are ready, follow the steps below to manually delete the files.
- Open Windows Explorer.
- Highlight the program folder. Make sure you're not highlighting its containing folder instead. For instance, make sure not to highlight your Program Files folder.
- Press the Delete key on the keyboard to delete the files.
- After deleting the program, restart the computer to verify no errors occur.
If an error occurs, restore the files from the Recycle Bin.
Additional information
- See Add or Remove Programs and uninstall definitions for information and related links.
WhatsaByte may collect a share of sales or other compensation from the links on this page.
How to uninstall programs on Mac computers? If you are familiar with the “Uninstall a program” interface in Windows operating system (OS), then I would tell you it doesn’t exist on Mac OS X. To uninstall a program on Mac OS X, just drag the program icon and drop to the Trash, then right-click and clear it.
But do you know how to uninstall applications on your Mac computer, which don’t have shortcuts/icons (which you can drag and drop to the Trash) or uninstall other built-in system applications?

Uninstalling Mac apps is a simple process and don’t take more than five seconds. However, some apps require you to use Terminal or third party applications to uninstall them.
How To Uninstall Programs On Mac With Classic Way
Uninstalling programs from your Mac computer are probably easier than removing applications from other operating systems, such as Windows or Linux OS.
In Windows OS, you need access to Control Panel > Programs and Features > Pick the application you want to remove > Confirm again > Wait for the process to complete.
See Also: How To Force Quit Mac Apps In Mac OS X?
But in the Mac OS X computer, the uninstall process is simpler. You just need to select the Application that you want to remove (from the Desktop or Finder > Applications).
Next, right-click on the application icon > Move to Trash. Or you can also delete it by dragging the program icon and drop it to the Trash.
After the application has been moved to the Trash, right-click on the Trash and choose “Empty Trash”. The application will be uninstalled.
How To Uninstall Programs On Mac That Don’t Appear In Finder > Applications
With above steps, you have known it’s very easy to remove apps from a Mac computer if they appear in the Application folder or somewhere else which you can “move to the Trash“. But how about applications that aren’t there, such as Java runtime, Flash plugin or browser plugins?
There is no general method to uninstall these apps & built-in features. Instead, you can find appropriate ways to uninstall these programs from Google Search. You can use the search terms: “uninstall [application name] on Mac” with “application name” is the name of the app you want to remove/uninstall.

For example, Adobe has released a solution to help you removing Flash on your Mac computer, find out here.
How To Completely Uninstall Programs On Mac Computer
You can easily uninstall any unwanted apps on your Mac. However, some of them can leave a few preference files, caches or logs in your hard drive.
If you want to remove a Mac app altogether, try a free program called AppCleaner. This will allow you to uninstall unwanted programs on your Mac computer with its data and related files.
From the “Application” tab of the AppCleaner, you can select a program or widget to remove/uninstall. Check it out!
How To Massive Delete Apps From Mac OS X
Another useful feature of the AppCleaner is allowing you to massive delete apps. To doing so, just select all apps that you want to remove, and then click on the “Delete” button. Don’t need to remove all of them one by one, right?
How To Uninstall Apps On Mac OS X Using The Command Line
Most of users don’t like to use commands in Terminal to do anything because those commands are not easy to remember. They feel not comfortable and will look for solutions which easier to do, such as an app with a friendly and simple user interface. However, using Terminal to removing Mac apps is easier than you think.
Firstly, open Finder, click on the Applications > Utilities, find Terminal application and then launch it.
Next, type:
sudo uninstall file://

Next, drag the program icon from Applications into Terminal window and drop it there. And then press Enter. The application will be uninstalled automatically.
In this case, I use Google Chrome an object to show you how to uninstall programs on Mac with Terminal.
How To Uninstall Programs On Mac That Are Installed Through AppStore
If you have installed any applications from the Apple AppStore, just click on Launchpad, press Option key on your keyboard.
How I Delete Programs For Macbook
Next, click on the (x) sign and press Delete to remove the app. It will be removed.
In this method, you don’t need to empty the Trash as it will delete the program directly, not moving to the Trash.
If you know any other solutions to simplify the uninstall process? Let me know!

How I Delete Programs For Mac Windows 10
Have any questions about how to uninstall programs on Mac OS X computers? Feel free to ask by leaving your comment below.