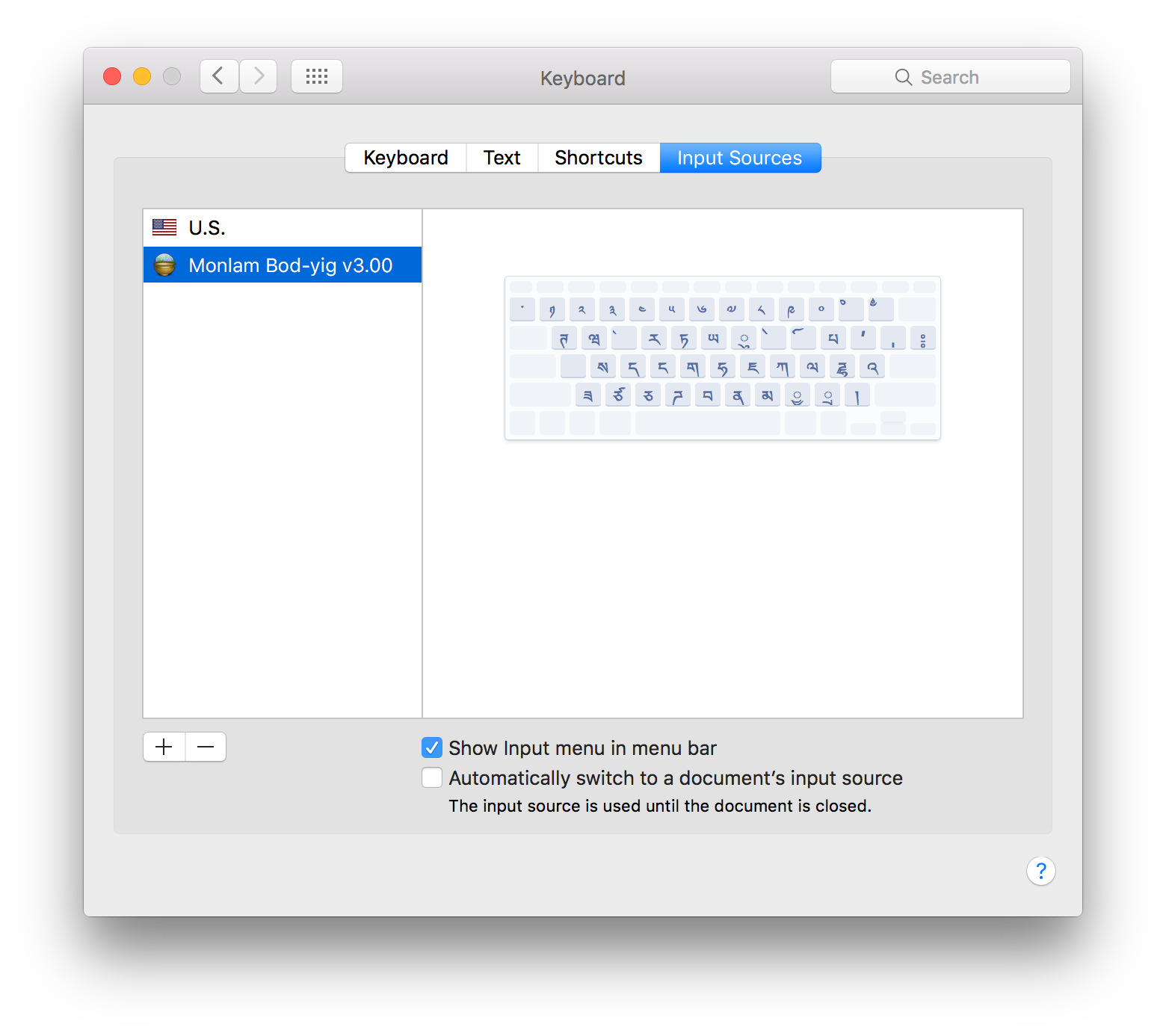Get more done with the new Google Chrome. A more simple, secure, and faster web browser than ever, with Google’s smarts built-in. Open the Chrome Task Manager: Shift + Esc: Set focus on the first item in the Chrome toolbar: Shift + Alt + t: Set focus on the rightmost item in the Chrome toolbar: F10: Switch focus to unfocused dialog (if showing) and all toolbars: F6: Open the Find Bar to search the current page: Ctrl + f or F3: Jump to the next match to your Find Bar.
Are you facing problems while trying to uninstall Chromium from Mac? Well, we have got it covered. Here’s how to remove this app and all its corresponding files from your Mac.
After Safari, Chrome is the most popular browser for Mac, and it is based on Chromium open-source web browser project. Because of it being open-source, it is often misused as a platform for malicious web browsers and is categorized as a potentially unwanted program (PUP) and adware.
Hence, if you have gotten the corrupted version installed and want to remove it here are the steps.
The easiest way to do it is to use the Uninstaller module provided by TuneUpMyMac. Using it you can remove Chromium and all of its traces easily. Mac os x yosemite virtualbox image. This is an automatic fix and will save you from all the hassle of doing it manually
What is Chromium, and how is it related to Chrome?
Chromium is a legitimate, open-source web browser project and is closely related to Chrome. In simple terms, Chrome is based on Chromium, and whenever Google releases a new version of Chrome, the stable code is taken from the Chromium project.
The difference between Chrome and Chromium is that Chrome is the finished version, while Chromium is the framework on which it is built. It can be easily downloaded from Chromum.org and run on Mac. But if you downloaded it from some other site, you might get the infected version that steals your data.
Chrome Or Chromium For Mac Os
Signs of corrupt Chromium Version
If you notice the following changes, you might be using a malware-infected version of Chromium:
- Default home page changes
- The search engine has changed
- Irrelevant search results
- Too many advertisements
- High CPU usage and slow PC performance
- Face problem while using installed applications and programs
So, if you have these signs, you have downloaded a corrupted version of Chromium. To remove it, follow the steps below and uninstall it from your Mac.
Things to keep in mind before deleting Chromium
- All running Chromium processes must be shut down.
- Quit Chromium
- To check if any process is running, launch Activity Monitor look for related process and kill the task.
How to uninstall Chromium on your Mac
Manual ways to get rid of Chromium (Legitimate version)
1. Right-click the Chromium icon present in the deck and select Quit.
2. Afterward, close all Chromium processes running in the background. To do so, open Click the menu bar > Go > Utilities.
3. Here look for Activity Monitor and double click to open it.
4. Under Activity Monitor look for all entries corresponding to Chromium. Select them one by one and click Quit Process.
5. In the confirmation dialog box, click Force Quit.
6. Now click Finder -> Go -> Applications Folder -> right Move to Trash/Bin.
7. This will uninstall Chromium from the browser.
However, if you have malware-infected Chromium, you might not be able to uninstall it quickly.
Chrome Or Chromium Edge
How to Uninstall Infected Chromium from Mac
Removing genuine Chromium wasn’t difficult. It was like 1,2,3. But uninstalling the malicious version won’t be this easy. To uninstall it, you will need to head to other file locations. To do so, follow the steps below:
1. Open Finder
2. Click the menu bar and select Go > Go to Folder
3. Here, paste /Library/LaunchAgents string and press Go
4. This will open the LaunchAgents Here look for the following entry and move it to the Bin:
org.chromium.Chromium.plist
org.chromium.chromoting.plist
5. Afterward again use the Go to Folder and paste: ~/Library/LaunchAgents
6. Again, look for following entries and move them to Bin
chromium.Chromium.plist
org.chromium.chromoting.plist
7. Now in the Go to Folder paste ~/Library/Application Support
8. Look for Chromium entry and Move to Bin.
9. Open Finder > Go > Applications
10. Locate entry with Chromium.app > right-click > Move to Bin. When asked for an admin password, enter it to move ahead.
11. Next click Apple logo > System Preferences
12. Select Account > Login Items. This will show you a list of items that launch at startup. Look for following entries:
Chromium, runChmm, or org.chromium.chromoting.me2me.sh
13. Once detected, click “-” button
14. This will remove Chromium from startup too.
So, these were the manual steps. However, if you are looking for an easy way to do it, you can use the uninstaller module for Mac offered by TuneUpMyMac.
This fantastic module lists down all running processes and helps uninstall all unwanted programs without leaving any traces. This is how it looks:
This will help remove all traces of Chromium.
Alongside to remove it from the startup apps, you can use the Startup Apps module. This module helps remove unwanted programs that load at system startup.
In addition to this, to remove all Chromium traces, you will also have to reset other browsers. To do so, follow the steps below:
Resetting Browsers
Malware changes browser settings and installs malicious extensions. In this case, we are not sure if Chromium did that, therefore, to delete Chromium entirely from Mac, you’ll need to reset each browser. To do so, follow the steps below:
Safari
1. Launch Safari
2. Click Safari from the menu bar > Preferences.
3. Next, click the Advanced tab and check the box next to Show Develop menu in the menu bar.
4. Close this window.
5. You’ll now see a Develop tab in Safari menu, click it and select Empty Caches.
6. Afterward, click History tab > Clear History. You’ll now receive a new pop window here click Clear History.

7. Go back to Safari Preferences and this time, click the Privacy Click Manage Website Data option.
8. You’ll now see a new window with a list of websites that have stored data about our Internet activities. Click Remove All and restart Safari.
Chrome
1. Launch Chrome
2. In the address bar paste chrome://extensions and press Enter
3. Locate the extensions that you did not install and click Remove.

4. Now paste Chrome://settings in the address bar.
5. Scroll down the page until you Reset settings. Confirm by clicking Reset settings
6. Relaunch Chrome.
Firefox
1. Open Firefox and paste about: support in the address bar.
2. This will open Troubleshooting information screen here click Refresh Firefox.
3. Restart the browser
Using the above steps, you will be able to remove any traces of Chromium added to the browser. This will take care of rogue browser extension and all the changes made to browser settings.
In addition to this, to keep your Mac optimized and free up storage space occupied by unwanted files use TuneUpMyMac.
This Mac cleaner is the best and is multipurpose. Using it, you can uninstall unwanted programs along with their leftovers, clean junk files, duplicates, old downloads, large files, cache, cookies, and much more. This amazing Mac optimizer is worth giving a try. So, what are you waiting for? Try it Today.
Do share your feedback with us in the comments section.