- How To Install Quicktime Player On Imac
- Quicktime Player Pro 7.0.3 Free Download For Mac
- Quicktime Player Pro Serial Mac
- Quicktime Pro Apple
- Quicktime Player 7 Pro Free Download For Mac
- Quicktime Pro Player For Macbook Pro
Global Nav Open Menu Global Nav Close Menu; Apple; Shopping Bag +. The easiest way to determine if QuickTime Player has been upgraded is to QuickTime Pro is launch the application. Created: 2:52 PM on Aug 24, 2008 By: switchtoamac. Download Link (Windows): Download Link (Mac OS X): (if link is hidden by YouTube. Go to comments or paste this.
Summary :
QuickTime can’t open and play MP4? MOV can’t be played on Windows Media Player? This post lists QuickTime converters to help you convert MP4 to QuickTime as well as convert QuickTime to Windows Media Player, and shows the difference between MP4 and MOV.
Quick Navigation :
What should you do when QuickTime can’t open MP4 files? How to convert MOV to MP4 free? Whether you just want to convert MP4 to MOV files or want to convert QuickTime to MP4, you can try QuickTime converters, for instance,MiniTool MovieMaker. This post shows how to convert video to QuickTime and vice versa.
What Is QuickTime?
QuickTime Player, a free multimedia player, is currently available on Mac OS X Snow Leopard and newer. It supports many formats such as QuickTime movie files (MOV), most MPEG-4 files (MP4, M4V, M4A, MP3), MPEG-2, and others.
However, sometimes, you will find QuickTime can't open and play MP4 video file. Below is a true example:
I created an MP4 movie with my own pictures and videos, I played it in my Windows 10 very well. But, my best friend couldn't play it on her Mac computer with QuickTime. She received the following error message:
Don’t worry if you encounter this problem. QuickTime converter can help you convert MP4 to MOV and vice versa and then you can watch this video in QuickTime again.
Part One: Convert Video to QuickTime
It is recommended that you understand why QuickTime can’t play MP4 before solving this issue.
Why Is QuickTime Not Playing/Recognizing an MP4 File?
As we know, MP4 is a complex video container with various different video and audio codecs. QuickTime can only play MP4 files compressed with the codec of MPEG-2, MPEG-4, and H.264 codec.
You will encounter a 'QuickTime Player can’t open this file' error message if you try to open MP4 files with incompatible codec in QuickTime player.
Now, the best solution to solve this issue is to convert all kinds of MP4 videos and movies to QuickTime more compatible formats. There are different tools to help you convert video to QuickTime. Here, we list 2 simple tools.
QuickTime Converters
# 1. MiniTool Movie Maker
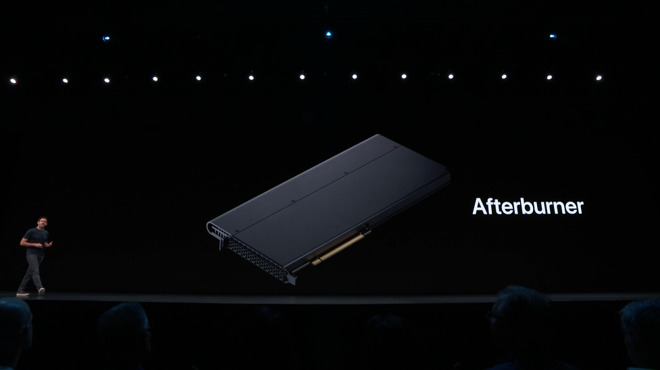
If you want to convert MP4 to MOV in Windows 10, you can try a free and simple QuickTime converter. MiniTool Movie Maker, a free and easy to use video editing software is recommended here.
Try the following steps to convert video to QuickTime for free.
Step 1. Launch MiniTool Movie Maker and click the Full-Feature Mode to enter its main interface.
Step 2. Click Import Media Files to import your video files into this free video editing software.
Step 3. Drag and drop this video file to the storyboard.
Step 4. Click the Export button, then choose MOV, and specify the file name, storage location, and resolution, and then the Export button. At this point, the QuickTime converter starts converting the MP4 video to MOV for free.
In general, in addition to changing video format, this free video editing software also includes some other excellent features.
- It offers a lot of cool movie templates. You can easily create a cool video from the first scene to the last. You only need to select a suitable template, then import your files, and finally share this video with friends.
- It offers a lot of transition effects and text effects to help you complete your movie or create a cool slideshow, even a Facebook Slideshow.
- It allows you to adjust the contrast, saturation and effects.
- It can change video resolution.
- It can export movies to different file formats including .wmv, .mp4, .avi, .mov, .f4v, .mkv, .ts, .3gp, .mpeg2, .webm, .gif, and .mp3.
Want to experience this easy and simple video editing software?
#2. Wondershare Filmora
Wondershare Filmora is another QuickTime converter for users who have some experience in video editing.
- Launch this tool, and then click the Import Media Files Here button to import your video files.
- Then, add the video file to the timeline. You can add up to 100 audio tracks and 100 video tracks. Professional users would love this feature. However, if you are a new user, you had better try another simple tool to make a video.
- Finally, click Export button and choose MOV to convert video to QuickTime.
2 Other Solutions for QuickTime Won’t Play MP4
In addition to turning to QuickTime converter, you also can try the following solutions if you find QuickTime can’t open and play MP4 video files.
Fix 1. Upgrade QuickTime for MP4 Codec
Check your QuickTime and make sure it is the latest version. For the most part, QuickTime 7 and above can handle MP4 files well and even other formats beyond.
Fix 2. Download the QuickTime MP4 Codec Pack
If your latest QuickTime can’t open and play an MP4 video file, you need to go to Softonic or CENT to get QuickTime MP4 codec pack downloaded as a supplementary. This method is not 100% safe for your computer since it might bring along adware/malware.
After learning how to convert video to QuickTime, let’s see how to convert QuickTime to MP4.
Part Two: How to Convert MOV to MP4
Do you want to convert MOV to MP4? Do you want to convert QuickTime to Windows Media Player? Have you ever encountered the same issue in the following picture?
What should you do if you have the same question?
QuickTime converters can help you convert MOV to MP4.
#1. Windows Movie Maker
Windows Movie Maker, a free and simple video editing software, can convert MOV to MP4. This Microsoft video editing software allows you to convert MOV to Windows media player within three steps.
Step 1. Download Windows Movie Maker, install this free QuickTime converter on PC and launch it to get the following window.
Step 2. Drag and drop your MOV files to the storyboard pane of this Microsoft tool.
Step 3. Click Save Movie to store your MOV file as an MP4 file.
How To Install Quicktime Player On Imac
#2.MiniTool Movie Maker
In part one, we know MiniTool Movie Maker can convert MP4 to MOV to solve the QuickTime can't open and play MP4 video file issue. Here, this free video QuickTime converter also can help you convert MOV to Windows Media player without watermark.
MiniTool Movie Maker not only can convert MOV to MP4 and vice versa but also can make GIF from the video. More details can be found in Top 7 Video to GIF Converters – You Should Know.
#3.VLC
VLC Player, known as an open source video player, not only can play videos in different formats but also can convert videos between popular formats like converting MOV to MP4.
Try the following steps to convert QuickTime to MP4.
Step 1. Download and install the VLC player. Open it to get its main interface.
Step 2. Drag and drop the MOV file to this QuickTime converter.
Step 3. Click the Convert/Save button to enter the Convert window.
Step 4. Choose the target format Video - H.265 + (MP3) MP4.
Step 5. Browse the target folder to save the converted video.
Step 6. Click the Start button to convert to MP4 with VLC.
VLC player can convert videos between popular formats like converting MOV to MP4, but it has its disadvantages. Sometimes, you may encounter some inexplicable errors when you're converting videos. And, you can’t customize your video before conversion. It is recommended that you choose another good QuickTime converter.
#4. iMovie
iMovie, a QuickTime converter for Mac, can help you convert MOV to MP4 free. With this macOS or iOS-based video editing software application, you can convert MOV to MP4 free.
The steps are:
Step 1. Download and install iMovie on your macOS.

Step 2. Click the Import button to import your MOV video file into this QuickTime converter for Mac.
Step 3. Click New, choose Movie and select No Theme.
Step 4. Drag and drop this file into the storyboard.
Step 5. Click Share, and choose File. After that, iMovie will save your video in MP4 format.
#5. Cloudconvert
If you don’t want to add any extra software, you can try video converter online. For instance, Cloudconvert, an online program, is free to use and takes care of your conversion needs in a simple manner.
Step 1: Launch Cloudconvert on your PC/Mac browser.
Step 2: Click Select Files to browse and add the file you want to convert.
Step 3. Select the video file format and click Start Conversion.
Step 4. After a successful conversion, the file can be downloaded from the link at the program interface.
The speed of converting files online depends on the Internet connection.
Part Three. MOV VS. MP4
MOV and MP4 are the two most commonly used video file formats. Do you know the difference between MOV and MP4? Which is the best choice?
MOV
MOV, a popular video format, is designed to support QuickTime movie player. It uses an advanced algorithm especially developed by Apple. QuickTime MOV files contain many tracks. A track, which stores a particular type of data, is stored in a multimedia container file. There are many such tracks present in the container. Each track is responsible for the storage of each type of data, including video, audio, and text, etc.
MP4
MP4 is a digital multimedia format which incorporates video and audio as well as subtitles and images into one container. As an industry standard, it is used on a broad range of devices, players and other applications in different operating systems.
Quicktime Player Pro 7.0.3 Free Download For Mac
Which to Use? MP4? MOV?
Quicktime Player Pro Serial Mac
MOV is quite safe and efficient for Mac users.
- QuickTime Player and Real Player support MOV files.
- It is a high-quality file format for storing and sharing digital information.
- Usually, MOV files are of high quality and their size exceeds many other multimedia formats.
MP4 is a wise choice if you are working on Windows, Ubuntu, and Linux.
- It supports multiple bits of data.
- It supports various devices and programs including Apple QuickTime 6 and any later edition.
- It provides great flexibility in how data is stored in files.
- It uses the latest codec H.264 to enhance the high-resolution content.
Bottom line: Both MOV and MP4 are the best video file formats used by millions of people around the globe. You can choose a suitable one according to the operating system you are using.
Conclusion
Now, you must know how to convert video to QuickTime and vice versa, as well as the difference between MP4 and MOV. It’s your time to convert QuickTime to MP4 and vice versa.
If you have found any other good QuickTime converter, please share it with us. Thanks in advance!
Should you have any questions, please feel free to contact us!
Quicktime Converter FAQ
- Open MiniTool Movie Maker.
- Import MOV file into this free QuickTime Converter.
- Drage and drop MOV file to timeline.
- Save the file to MP4 file.
- Launch MiniTool Movie Maker.
- Import your MP4 file.
- Drag and drop the MP4 file to the timeline.
- Export the file as an MOV file format.
QuickTime is a powerful, reliable, and flexible foundation for the most cutting-edge multimedia experiences. But that's just the beginning. With QuickTime 7 Pro, third-party plug-ins, and QuickTime streaming solutions, you can take your digital media even further.
QuickTime 7 Pro. The multimedia master.
QuickTime 7 Pro can convert your media to different formats, so you can watch a video on your iPhone, iPod, and Apple TV. You can also use QuickTime 7 Pro to record video and share everything you make with friends and family.*
Convert your media.
Quicktime Pro Apple
Want to watch your home movies in the living room or on the go? QuickTime 7 Pro converts your files to a format optimized for iPhone, iPod, Apple TV, or a variety of other devices.
Quicktime Player 7 Pro Free Download For Mac
Record and edit your work.
Quicktime Pro Player For Macbook Pro
With QuickTime 7 Pro, you can record audio and video directly from your built-in iSight camera, FireWire camcorder, or microphone.* You can even trim what you’ve recorded to the ideal length.
